[ad_1]
First of all, please stop calling the new iPhone 16 Camera Control a button….Just kidding. You can call it a button, but it is more than that. It’s a multi-function control that accepts full presses, light presses, and gestures. And now I know that it works perfectly with on-screen controls.
As you may know from reading our extensive reviews of the iPhone 16 Pro, iPhone 16 Pro Max, iPhone 16, and iPhone 16 Plus, the new Camera Control, which sits on the right side of the latest phones, just below the power button, gives you instant access to your iPhone Camera app.
When you press it, a little control window appears on the Super Retina XDR display, right next to the physical button. It’s a flexible black window that grows and shrinks depending on your control. So, the camera selection is slightly smaller than when scrolling through the main menu of exposure, depth zoom, cameras, styles, and tones.
In my experience, it’s pretty easy to use all of these controls when holding the phone in a landscape position, which makes the Camera Control feel more or less like the shutter button on a traditional camera. Using it when the phone is in a vertical position, which I often do, is more awkward.
There is, it turns out, another way to use Camera Control: You can touch the screen.
I know that seems obvious, but once you start using Camera Control, you basically train yourself how to use a combination of single and double presses and sliding gestures on the button to control the camera. Touching the screen almost doesn’t even occur to you, though I guess it should.
After all, what’s the point of having anything appear on the touch screen if you can’t touch it?
How to do it
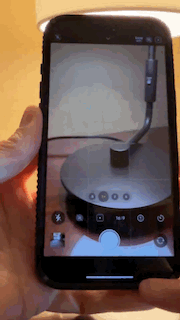
Here’s how it works. You can still access the camera app with a full press of the Camera Button. After that, you press it again lightly (you’ll feel the haptic vibration under the button’s sapphire surface) once or twice to access your desired camera feature. Next, instead of sliding your finger on the Camera Control button, you slide your finger up and down on the screen.
This is helpful in one-handed vertical mode because you can use your thumb to select different modes quickly, and yes, you can tap on some of the on-screen selections like “Camera” to access the camera list and then slide on the screen to a different lens.
On-screen control is also useful in landscape mode. When I start with the Camera Control button, my index finger naturally drops down onto the screen to slide back and forth and select options in the little black Camera Control area.
If you thought that Camera control wasn’t for you because it’s a physical control for things you usually do on a screen, this is a way to have your cake and eat it too: a winning combination of physical and touch-screen control.
You might also like
[ad_2]
Source link
